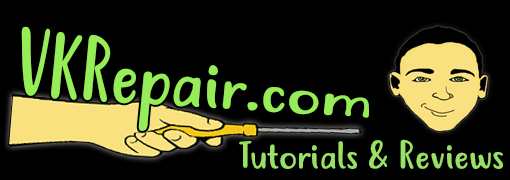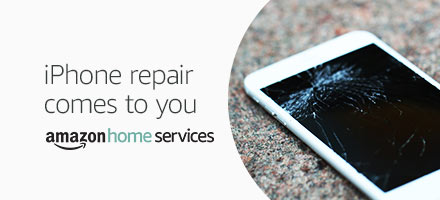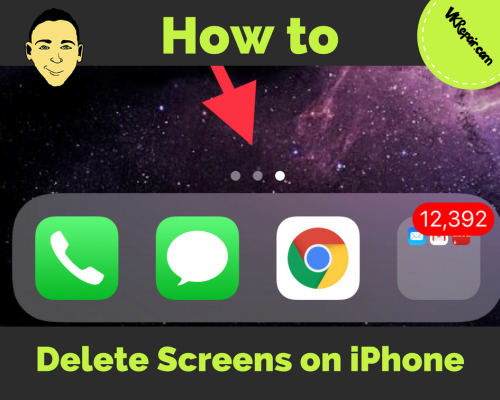 Ever wanted to know how to delete screens on the iPhone home pages to make the perfect home screen layout? Unfortunately, there isn’t a button you can press to get rid of a page on your iPhone home screen, but with a bit of manual work, you can condense the screens so that the number of screens on your homepage goes down.
Ever wanted to know how to delete screens on the iPhone home pages to make the perfect home screen layout? Unfortunately, there isn’t a button you can press to get rid of a page on your iPhone home screen, but with a bit of manual work, you can condense the screens so that the number of screens on your homepage goes down.
In this guide, we’ll explain to you how you can easily delete screens on your iPhone. The entire process can take anywhere from a few seconds to a few minutes, depending on how many apps you have installed.
How Do I Delete Home Screens From My iPhone?
The reason why your iPhone has multiple screens is because it needs them to support all of the applications you have installed. When your first screen runs out of space for more applications, new screens are automatically created.
As you add more and more apps, additional screens are continually created. Eventually, you’re left with multiple screens filled with apps.
This usually isn’t a problem, but if you delete apps over time, you may start to notice that some of your screens are almost completely empty and they’re simply just getting in the way.
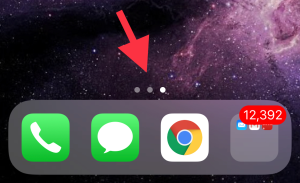
On the bottom of your iPhone screen, you will see exactly how many screens you have.
To delete these blank pages, you need to move all of the app icons from the screen you want to delete. Follow the steps below.
- Hold your finger down on an app and wait for them to wobble.
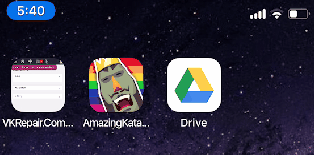
- Once this has happened, hold down your finger on the app you’d like to move.
- Drag the app to a different screen.
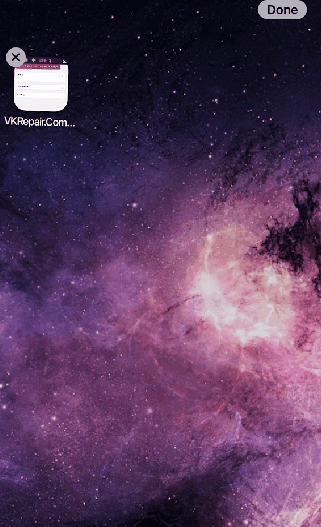
- Repeat this process for every app icon on the screen you’d like to remove.
- Once all app icons are off of the screen and you have a blank page, tap the home button. If you have an iPhone X, tap the 'Done' option on the top right corner.
- The X's on the apps will go away and the extra empty screen will disappear from your homepage!
Alternatively, you can delete apps by tapping the small ‘X’, instead of moving them.
If you notice that there is a blank screen on your homepage after following the steps above, or after updating your version of iOS, you can also remove it by following the steps below.
How to Delete Screens on iPhone Via iTunes
Usually, your iPhone should know when to get rid of a blank homepage, but sometimes the software can glitch. The steps below can resolve this problem via iTunes.
- Sync your iPhone to iTunes or connect it to your PC.
- Open iTunes on your PC.
- Click on your iPhone within iTunes.
- Click on Apps.
- Drag the blank page to the last position on your selection of pages.
- Click Apply, and then the page will disappear from your home screen.
- If it doesn’t work the first time, try syncing your iPhone, restart iTunes and your iPhone, then try again.
Note: The latest iTunes update sadly removed the apps tab. You can still do the above steps if you have the old version. Read more about the update here.
Summary
In this article, we’ve helped to solve two problems related to learning how to delete screens on an iPhone.
In the first problem, we showed how you can move apps to get a screen to disappear. In the second problem, we explained how you can remove a blank page after it doesn’t disappear automatically.
We hope that this guide has helped to solve your issue. If you have any questions, please let us know by leaving a comment!