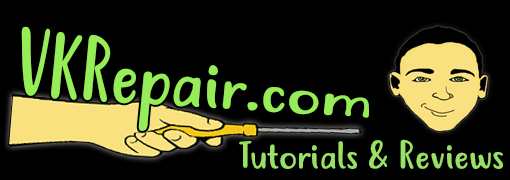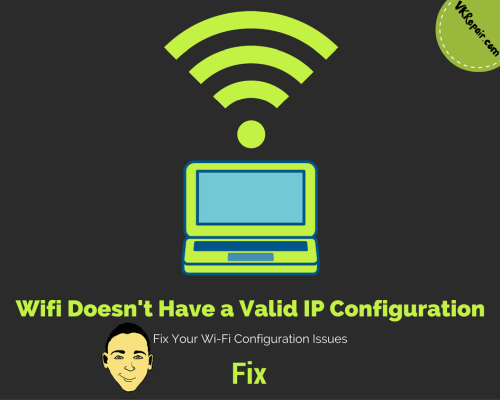 Fix Your Wi-Fi Configuration Issues
Fix Your Wi-Fi Configuration Issues
Not having access to the internet on your laptop can be very frustrating, especially when the cause is unclear. If you are running Windows 10 or under and are having trouble connecting to the internet, see if the issues addressed in this guide apply to you:
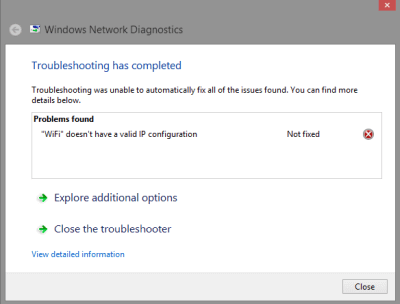
The Problem: wifi doesn't have a valid ip configuration
- You are unable to connect to your Wi-Fi network, with the connection status indicating that you have “Limited Connectivity”. When you run the troubleshooting diagnostic tool, you are told that the wifi doesn't have a valid IP configuration.
- This issue connecting began spontaneously, after a Windows update, or after you changed the DNS server address in your Internet Protocol Version 4 (TCP/IPv4) settings.
If this accurately describes the problem you are having then this guide will walk you through the steps you should take to try to resolve the situation and get your laptop or other Windows 8 device back online as quickly as possible and get rid of the wifi doesn't have a valid ip configuration error message.

The Solution to the wifi doesn't have a valid ip configuration error
An error message indicating that your wifi doesn't have a valid ip configuration indicates that something is wrong with your computer's TCP/IP stack, resulting in an interruption to your internet service. There are a few possible ways to resolve this issue, and the correct solution for you may vary based on the underlying cause of this stack corruption.
Disable Your Network
The simplest and first approach you should try is to disable the wireless network. To do this go to your device manager.
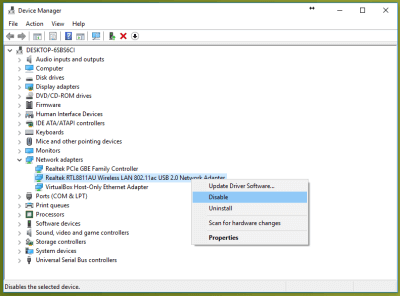
Right click your wireless network and disable it. After it has been disabled, go ahead and enable it. If you right click on the wireless network and it just says enable, this means your wireless network card was disabled already and must be enabled for you to use WiFi.

Bonjour Service
If this does not resolve your connection issue, one possible problem could be the result of the Bonjour service. Bounjour is a piece of DNS software bundled with Itunes and similar software that, while generally harmless, can sometimes cause unexpected issues with internet connectivity. If you have Bonjour installed on your computer, it is worth blocking it from having access to the Windows firewall.
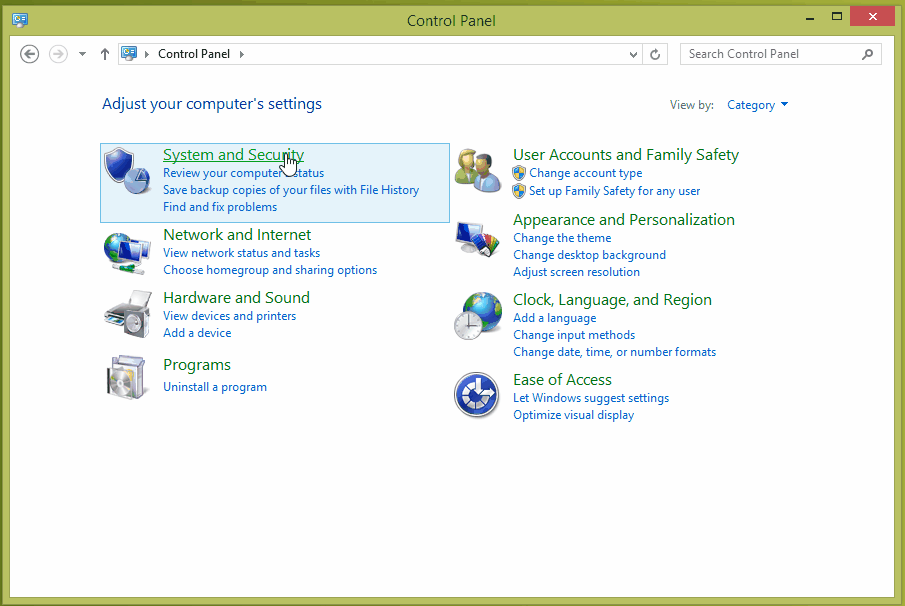
To do this, click the Start Menu and open the Control Panel. From there open Windows Firewall and click “Allow a Program or Feature”. Then remove Bonjour from this list and reboot your computer to see if your connectivity has been restored.
Update the Network Driver
Another common solution that will fix many issues with networking connectivity is to update your network adapter. To do this, connect an Ethernet cable from your router to your laptop. Then open up your Control Panel and go to the “Device Manager” option. Click on “Network Adapter”, and then select your network adapter from the available options.
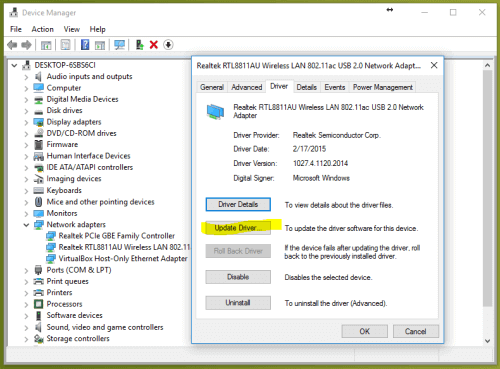
Right click the adapter and update it if the option is present. Once the update is complete, reset the adapter by disabling it and then enabling it from the Device Manager screen. Once this has been completed, remove the Ethernet cable and see if you can now connect to the Wi-Fi network.
Quick Note: If you see the "Roll Back Driver" option before you update, that means your driver has been updated already. Try to do a roll back to see if the driver update is causing your wifi doesn't have a valid ip configuration problem.
Uninstall your Network Adapter
A way to insure that your network adapter is up to date is to uninstall and reinstall it completely. To do this, follow the steps listed above to get to the network adapter screen.
Once there, right click on your network adapter and select the “uninstall” option. Your adapter will then disappear from the list.
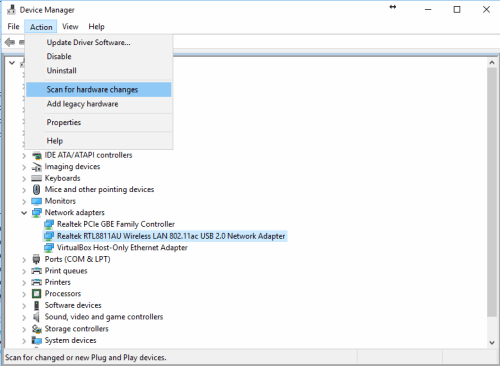
On the top left of the screen, click where it says “Action” to the right of the “File” option. Now click “Scan for Hardware Changes”. Your computer will notice that your network adapter is not installed, so it will be automatically reinstalled at this point.
Once this is complete, restart your router and then restart your PC before connecting to the Wi-Fi to ensure that the changes have taken effect. Note that you will need to reenter the password for your network at this point.
Winsock issue
If you have reason to believe that your Winsock is corrupted then resetting it can resolve your connection issue. To do this, open your command prompt from an account with administrator access by searching for cmd on your start menu.
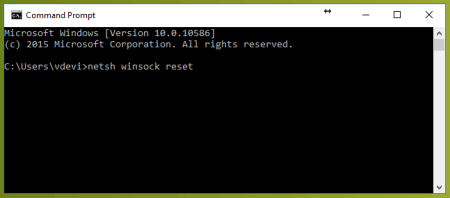
Type in NETSH WINSOCK RESET and hit enter. After this is completed, restart the computer and attempt to reconnect to the Wi-Fi network.
Adding a default gateway is another potential solution for your issue. A default gateway is essentially your router, and is the gateway to the internet for your PC.
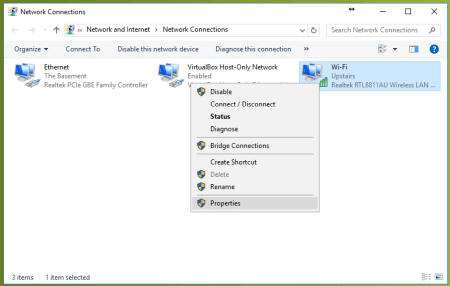
To ensure that your network adapter has the correct gateway settings, go to the “Network and Sharing Center” and click on “Change Adapter Settings”. Right click on your network adapter and go to “Properties”.
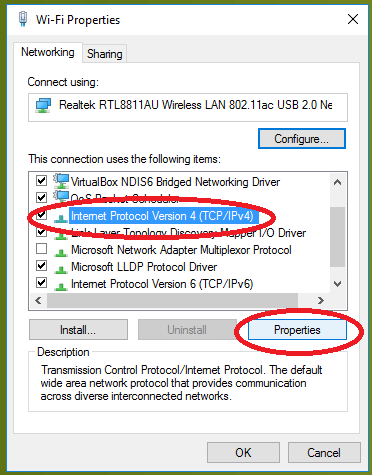
Select IPv4, and then go to the corresponding “Properties” option. From there click on “Advanced” and go to “Add…”. Where it says “Default Gateway”, enter the address for your router – this address will be specific to you.
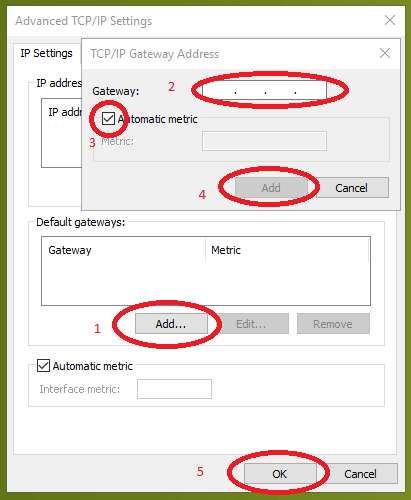
To find this address, open your command prompt as above and type in “ipconfig” and hit enter. The Default Gateway address will be listed. Once you have entered this address, check the automatic metric and click “Add”. Now exit these prompts and try to reconnect.
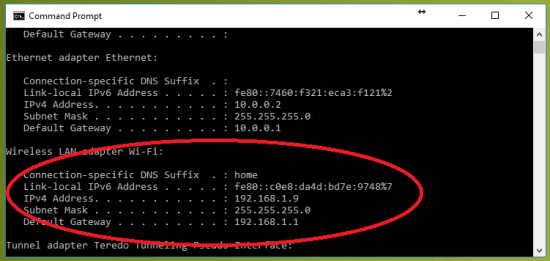
Renew your IP Address
If all of the above options have not worked, they you should try renewing or assigning an IP address manually. To renew your IP address, open Command Prompt as above and type “ipconfig /release” and then hit Enter. Next, type “ipconfig /renew” and again hit enter.
Try A Proxy
If this does not fix the connection, manually assign an IP address. Open your Control Panel and open the Network and Sharing Center. Click “View Network Connections”. Right click the network and select “Properties”. On the Networking tab, click the TCP/IPv4 or TCP/IPv6 option depending on your Internet Protocol Version.
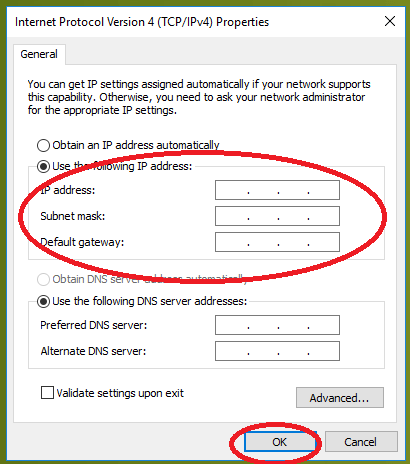
On the appropriate tab, select “Use the following IP address” and fill in the corresponding settings for that IP address.
Note that you will need to provide these from another source, such as a proxy server or the settings of your router. The same approach will work for a DNS server, which will allow you to enter a Preferred and an Alternate DNS server.
View Events
Windows has a useful tool for looking at recent changes or errors. This is called events and can be found on the event tab within your driver properties.
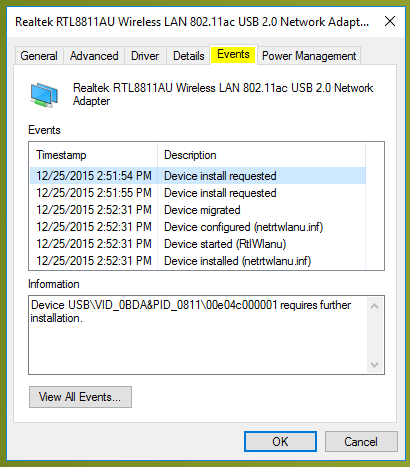
Take a look at the recent events, or view all events. Try to spot the error that is causing your network problem.
Restore Windows
If none of these solutions work, you might need to restore your Windows to a previous restore point. This will revert any changes that you might have dine recently.
Conclusion
One of these solutions should solve your connectivity issue were you get the WiFi doesn't have a valid IP configuration error so that your computer can get back online! If one of these solutions worked for you, or you know of another one, please comment below.