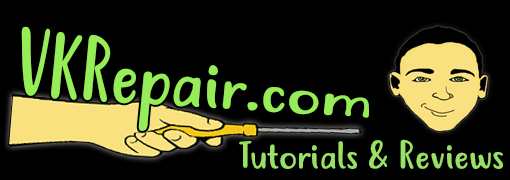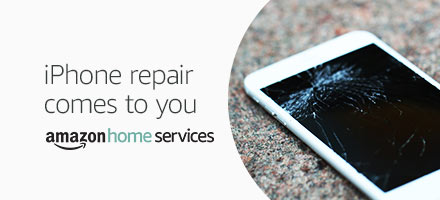The Dreaded Exclamation Mark on iPhone Photos
The Dreaded Exclamation Mark on iPhone Photos
For photographers of all levels, the iPhone tends to be a favorite for taking quick photos on the go with good quality and minimal equipment. The quality of the photos are quite impressive. Most users like their iPhone's camera so much, they have accumulated hundreds or thousands of photos on their phones.
An avid photo taker's worst nightmare is loosing all of those photos on their device. Many users have been reporting the dreaded exclamation point on your iPhone photos!
Fear not, your photos are not gone forever!
 Why is this happening?
Why is this happening?
You are probably wondering, what happened to my photos? Have I lost them forever? Most likely, they aren’t gone forever. This is generally caused by a connection problem between iCloud and your iPhone.
If you are storing your photos on iCloud, the exclamation mark indicates that the photos are currently stored on iCloud and needs to be downloaded before you can view more than just the thumbnail.
Lastly, this can also mean you are out of storage space on your iCloud drive and will need to either upgrade or try to free up some storage.
How to Fix Exclamation Mark on Photos iPhone
Here are a few ways to try to fix iPhone picture exclamation marks on iOS 11 (should work on other iOS versions as well):
Sync Your Phone with iCloud
- Go to your settings app
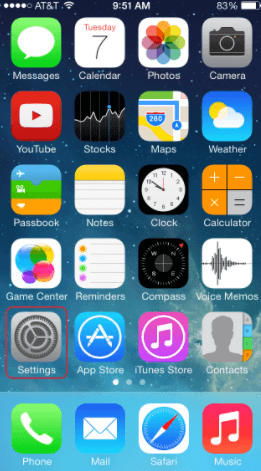
- Select your name
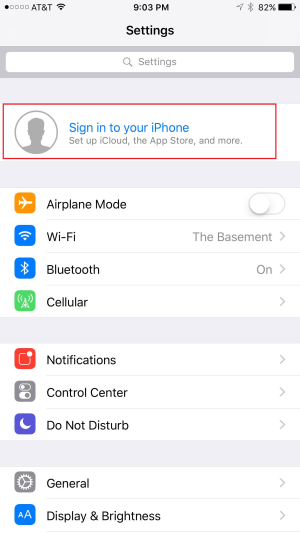
- Select iCloud
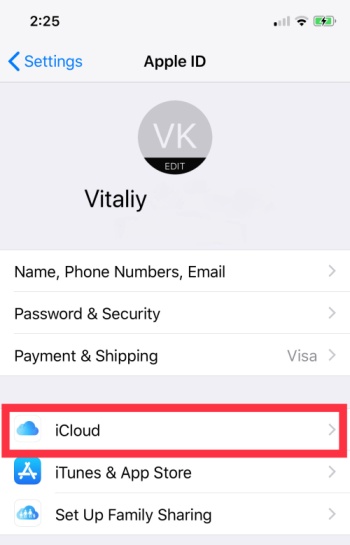
- Select Photos
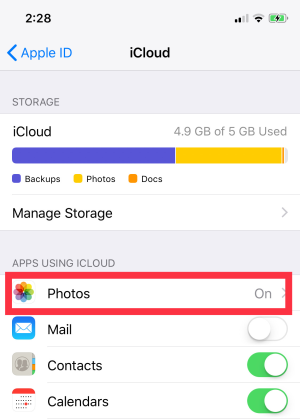
- Toggle off all the photo settings that are currently on
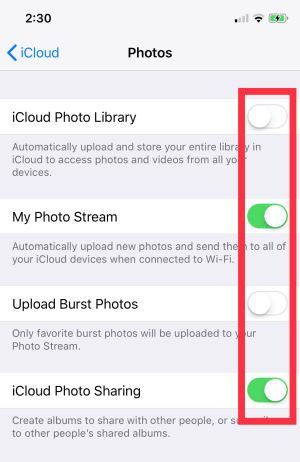
- Wait a couple minutes and then turn it back on
It should automatically sync with your phone at this point.
More iCloud Storage Needed
You may get the following error if you try to turn iCloud Photo Library back on:
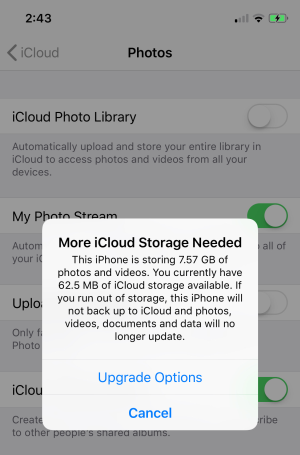
This means you are out of storage space on your iCloud Storage drive. This may be causing the syncing issues, as you have no more room to back up the photos on the drive.
To fix this, you will either have to upgrade to more storage or clean up your iCloud drive. This means deleting some photos that you may not need!
Personally, I have the SanDisk iXpand to back everything up. This useful gadget backs up everything while it is wireless charging my iPhone.
Check Your Internet Connection
Since the photos need to be downloaded from iCloud, you will have to make sure you have an internet connection. It is better to be on WiFi, especially if you are downloading a large amount of photos.
However, Wifi may be the actual problem causing the exclamation point on the photos. There may be an issue with the Wifi, so if the above did not solve the problem, try disconnecting from the Wifi and see if that fixes it.
Sign Out of iCloud
If it still isn’t working, you can sign out of iCloud under settings and try signing back in.
- Open the Settings app
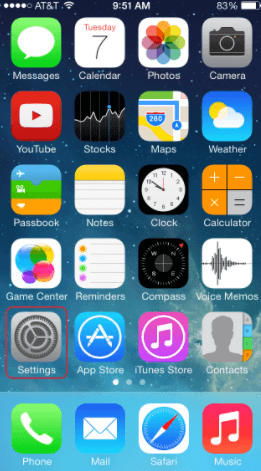
- Tap your Apple ID
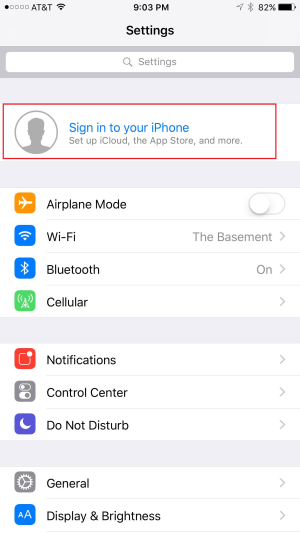
- Click “Sign Out” and once it gives you the option, sign back into your account
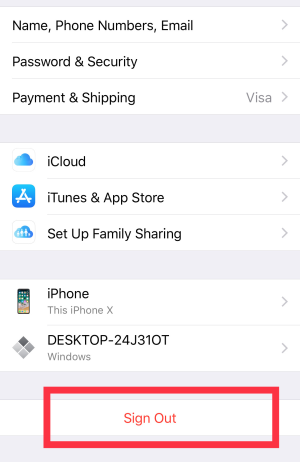
Restart Your iPhone
Yes, sometimes this does help. It can help reset the connection between your iPhone and your iCloud. Simply turn the phone off, wait a few minutes and turn it back on. Then open the photo app and see it your pictures have downloaded.
Download and Keep Originals
The final option utilizes the storage on the phone itself rather than iCloud. When you change the option, you might get a warning about not having significant amounts of storage. If this is the case, you will need to make enough room on your iPhone to download the pictures or you risk losing them forever.
- Go to Settings
- Click on your Apple ID
- Click on iCloud
- Click on Photos
- Where it says, “Download and Keep Originals”, choose this options
Note: the newer iOS does not have this option.
Conclusion
You don’t have to panic when you see the exclamation mark on iPhone photos. This happens from time to time and is usually no cause for alarm. Try a few of these fixes and you should be able to access your photos again in no time.
If any of the fixes worked for you, please comment below and let everyone know!