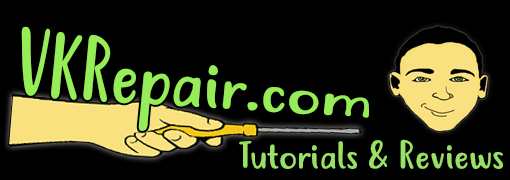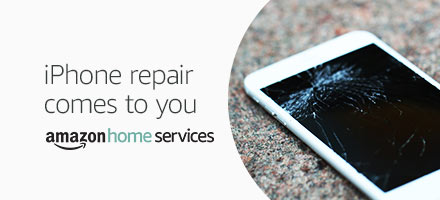If you’ve just cracked your iPhone screen, you will need to backup everything on it so that it can get repaired or replaced. Unfortunately, trying to backup your iPhone when it has a broken screen is harder to do than it seems.
If you’ve just cracked your iPhone screen, you will need to backup everything on it so that it can get repaired or replaced. Unfortunately, trying to backup your iPhone when it has a broken screen is harder to do than it seems.
If you have enabled iCloud backups in the past, chances are that your iPhone data will have been backed up automatically anyway. If this isn’t the case, you can learn how to backup your broken iPhone below.
How To Backup Your Broken iPhone
To backup your iPhone, you will need to connect your device to your computer and open iTunes. It is very important that you use a computer that you have connected your iPhone to in the past.
If you choose to connect your iPhone to a new computer, the iPhone will pull up a prompt asking whether the computer is a trusted device. Trying to trust a computer with an iPhone that has a broken screen can be problematic, so we’d suggest using a computer you’ve already used before first.
If you can connect to a trusted computer, keep following the steps below to learn how to backup your device.
- Connect your iPhone to your trusted PC and then open iTunes on your PC.
- Click on the iPhone at the top right.
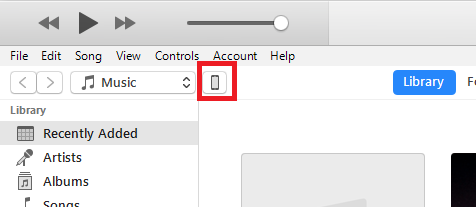
- Click ‘Back Up Now’.
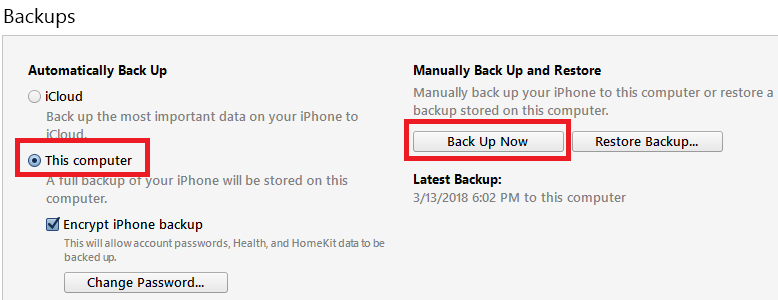
If you can’t connect your iPhone to a trusted computer, skip the steps and find out how to solve this problem below.
How To Trust Computer On iPhone With Broken Screen
If your iPhone screen is broken and you haven’t connected your iPhone to a computer before, you will need to find a way to access the on-screen prompt on your iPhone to allow the connection.
You will need to enter your pin and then tap the ‘Trust this computer’ button. With a completely broken screen, this can prove to be difficult to do.
Thankfully, there is a workaround. This work around does require TWO keyboards, a wired one and a Bluetooth one. This is a pain, however, if you have a ton of photos and videos on your device that you need to save, it is worth doing.
You can use an existing keyboard to enter your pin and turn on voiceover. You will need a lightning to USB adapter for this.
You will also need a bluetooth keyboard. The reason for this is because you cannot connect your wired keyboard and have the iPhone connected to your computer at the same time!
- Plug your wired keyboard into your iPhone
- Enter your password or pin using the keyboard
- Next turn on VoiceOver. To do this, access Siri and say ‘Hey Siri, turn VoiceOver on’
- Next, tap the Home Button three times to switch on VoiceOver mode
- Next, enter your password or pin
- After that, speak to Siri again and say ‘Turn on Bluetooth.’
- After, say ‘Siri, Open Bluetooth Settings’
You will now need to use the VoiceOver mode to work out the navigation within the Bluetooth settings menu, use the left and right keys on the keyboard to scroll through the menu to connect to your Bluetooth keyboard. Press the Up and Down buttons together at the same time to connect to the Bluetooth keyboard.
If you already have a Bluetooth keyboard connected, you can skip the steps above as you can just navigate using just one keyboard.
After you’ve followed the above steps, you can now follow the next steps by disconnecting your wired keyboard.
- Connect your iPhone to your PC
- With the Bluetooth keyboard, you can now use VoiceOver to find out when the keyboard is highlighting the ‘Trust’ button. Use the left and right keys to move between the ‘don’t trust’ and ‘trust’ buttons.
- Once you are highlighting the trust button, press the Up and Down buttons together at the same time on your keyboard.
After following these steps, you will now have made your iPhone trust your PC. You will now be able to follow the backup steps originally provided at the beginning of this article.