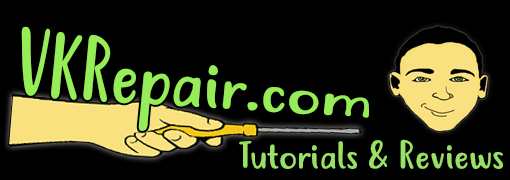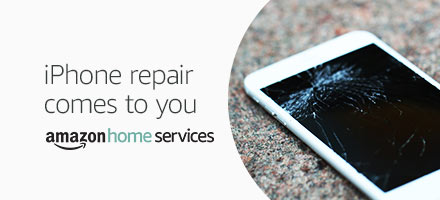connect iPhone to iFunBox" width="600" height="480" />As an iPhone owner, you must have heard other users saying that they love iFunBox. But, what is iFunBox? It is a desktop application that allows you to manage your files and applications on your iPhone. iFunBox allows you to use your iPhone almost like an Android phone, especially if it is jailbroken.
connect iPhone to iFunBox" width="600" height="480" />As an iPhone owner, you must have heard other users saying that they love iFunBox. But, what is iFunBox? It is a desktop application that allows you to manage your files and applications on your iPhone. iFunBox allows you to use your iPhone almost like an Android phone, especially if it is jailbroken.
With the number of updates coming up for the iPhone and the application, there are sometimes connectivity issues between the application and the phone. We are here to teach you how to connect iPhone to iFunBox properly and fix some of the other issues that might come along the way.
Download iFunBox
First, you need to download iFunBox from their official website. You can use the following link to do this - Download iFunBox. This software is available for both Mac and Windows. So, choose accordingly what is best suitable for your computer and then press the download link. Once you finish downloading the set-up, install it on your computer. Remember to plug in your iPhone into the USB port using a cable before you switch on the application. Then you start the application and you are ready to go.
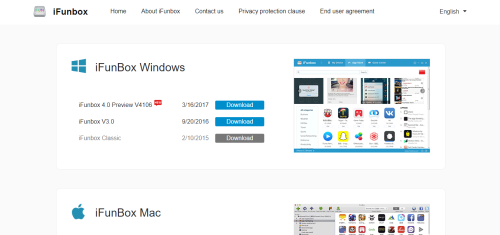
Sometimes, you may face some connection issues even after following the above steps. Below you will find some solutions if you are having trouble such as iFunBox no device connected issue many users face.
Update your software
Many times, there is a connectivity issue because software like iTunes or iFunBox hasn’t been updated. At such times iFunBox shows “No device connected”. To rectify this, check if you have downloaded the latest version of both these applications. If you haven’t, then download the updates and try again. This should fix the problem.
Update your drivers
Most of the times if there is a hardware connectivity issue, whether it is your earphones or a USB, it is generally a driver acting up. In windows 10, you can directly search for drivers in the settings menu.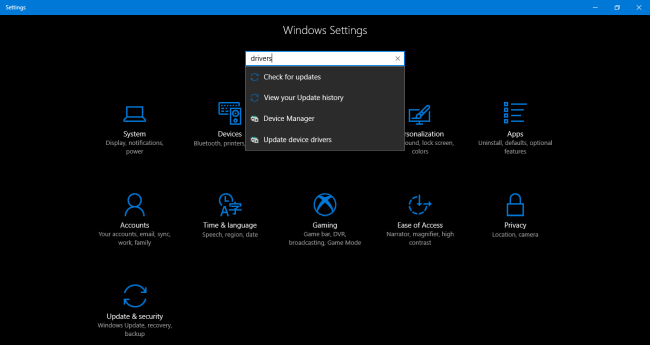
Once you reach this section, search for any Apple products or USB drives. Update these drivers using the “search online” option. Once your drivers are updated, you should be able to view your iPhone on iFunBox.
Alternatively, in control panel, go to “Hardware and sound”. Here, select “Devices and Printers” and search for your apple product. Once you find it, right click to select properties where you go to “device drivers” again. Similarly, here you can select “search online” to update your driver and use iFunBox again.
Allow jailbroken devices
Sometimes the jailbroken devices do not get discovered in iFunBox because of a setting. This technical glitch occurs because Apple is constantly updating iTunes and changing a few security features here and there.
To fix this, all you have to do is change a small setting.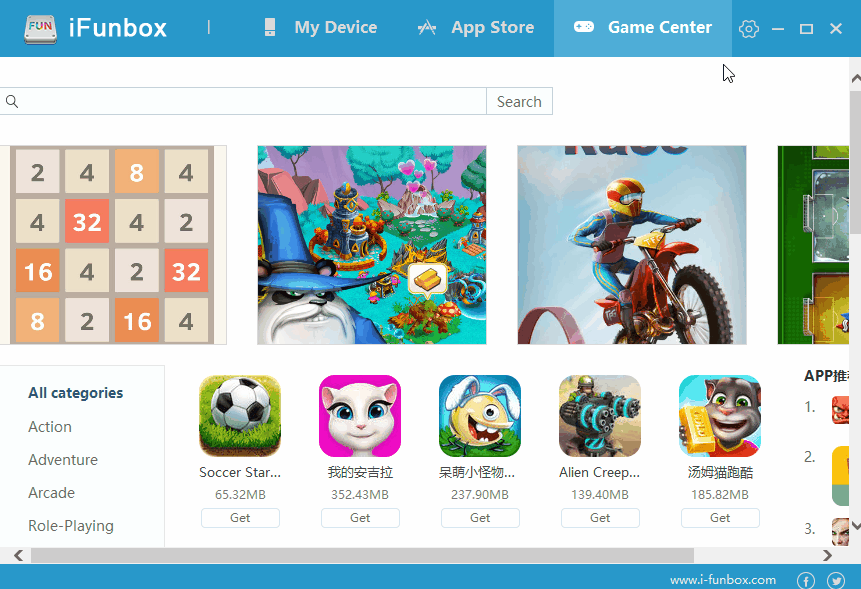
- Go to the settings tab on iFunBox
- Here you need to enable the “emulate jailbroken devices” option
- After you do this, restart your application
- Once you restart, iFunBox should be able to successfully detect your device
Hopefully, after this, your Apple device will be easily accessible from iFunBox. In case you still can’t connect to the application, it is best to try to contact iFunBox directly for help.
Make sure to leave a comment below if you have any tips not mentioned!