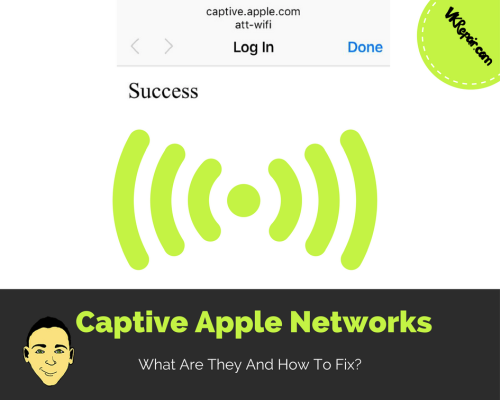
You can find these Wi-Fi Hotspots in places like hotels, airports, coffee shops, Internet cafes, and so on. However, there are a few issues connected to using captive networks and most have to do with seeing the captive.apple.com log in page without an apparent reason. We’ll discuss the problems and how to fix them, but first let’s take a look at using a captive Apple network the proper way.
How to Manage a Captive Apple Network
If you want to use a public Wi-Fi network (like the one available in your hotel) you simply have to do the following:
- Go to the Settings app
- Select Wifi
- Select the name of the network you would like to connect to
You can also tap on the small ‘i’ icon, at the right of the name and ask to join the network if you haven't used it before.
When the login screen shows up, enter your login credentials (which should be provided by your hotel or public place offering the network) and you should see the captive.apple.com success page. This means you now have access to the network.
Keep in mind: access may not always be free of charge! It’s recommended to contact the provider of the network to understand their Terms and Conditions.
Joining Captive Apple Networks Automatically
If you are a regular at the local coffee shop or you simply travel a lot to the same location, it is recommended to activate automatic log-in with the captive Apple networks you use the most. This means you won’t have to go through the captive.apple.com log in page every time.
For this, do the following steps:
- Go to the Settings app
- Select Wifi
- Tap on the small ‘i’ icon beside your network’s name
- Make sure Auto-Join is turned on
To reverse this action, simply turn off Auto Join following the steps described above.
Troubleshooting Captive Apple
Now, there are several issues connected with the captive.apple.com error opening page and we’ll try to offer a solution for the most usual ones.
How to Turn Off Captive Apple
On some devices, the captive.apple.com window shows up even when trying to use your home network. This usually cuts off all Internet access until you introduce login credentials. However, since you are at home, the captive.apple.com log in should not show up.
To fix this issue, simply switch off the automatic login as described above.
If this doesn’t work, you should reset your Wi-Fi network settings on the device in use. For this, follow these steps:
Turn Airplane Mode on:
- Go to the Settings App
- Select General
- Select Reset
- Tap on Reset Network Settings
- Confirm reset
- Reset your router at home
- Turn Airplane Mode off
A blank log in screen
If the page doesn’t allow you to enter the login credentials, simply turn your iPhone’s Airplane Mode On and try to connect again. You should be able to see the page correctly. Once you are connected, you can turn the Airplane Mode back off and enjoy both cell service and Internet access.
To turn on Airplane Mode, simply do these steps:
- With your iPhone unlocked, swipe up to pull up control center
- Press the airplane icon and it will become blue, indicating that it is on
- To turn airplane mode off, simply repeat the above steps and make sure it is gray
It’s also recommended to make sure your mobile data (3G or 4G) is not activated on the device you’re trying to use to connect to a captive network. If you need further help, check out Apple's official support on the subject here.
If you need more help or have more suggestions, please comment below!